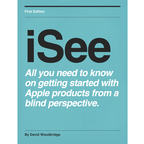
iSee - Using various technologies from a blind persons perspective.
Summary: Apple Accessibility for the Blind or low vision
- Visit Website
- RSS
- Artist: David Woodbridge
- Copyright: Copyright © 2012 David Woodbridge. All rights reserved.
Podcasts:
In this demo, I use Notepad to demo the various Narrator navigating commands for previous, current and Next Character, Word, Line, Sentence, Paragraph, and Page. I also demo continuous reading and show with the FN key it allows the cursor keys to be Home, End, Page UP, and Page Down.
In this demo, I take you through the Typing Echo and Keyboard settings in Narrator settings access via Control+Windows+N. Also do a bit of a demo showing how my typing settings sound by launching and typing in to Notepad.
In this demo, I look at the startup options for Narrator within Narrator Settings accessed by Control+Windows+N, and go through the Narrator Home screen which is ahndy for beginer Narrator users. Note - keep in mind that this and other demos is based upon the Windows Insider build of Windows 10 and is mostly what you can expect when the next version of Windows 10 is officially released.
In this demo I take you in to Narrator Settings with Control+Windows+N and introduce you to Scan Mode with Caps Lock+Space Bar as an initial intro to this function.
In this demo I take you through adjusting Narrators Speech rate, Volume, Punctuation, and a tip on Verbosity. For the first 3 items, the minus (hyphen) and equals keys are used to to adjust. The Equals key is the key that also has the Plus on it if you hold down the Shift key. so a better way of thinking about this seuqnce is to think of mius and plus as least of way of remembering the commands which are: Narrator+Minus decrease or Narrator Plus increase Speech rate, Narrator+Control+Minus decrease or Narrator+Control+Plus increase Volume, and Narrator+Alt+Minus counter clockwise or Narrator+Alt+Pus clockwise cycle through Punctuation. Note - your Narrator key can either be Caps Lock or Insert. Finally I have atip on Narrator+V for Verbosity where if you have it on Verbosity level 3, it will read list numbering such as on the desktop. If you add a Shift to this command, you can cycle backwards through the verbosity setings.
In this demo, I give you a quick look at how I use the Home app to access devices at home, the News app to keep up with news, and Voice Memos to quickly do and playback recordings from my Mac. Of course, these were the apps that Apple ported from iOS on to the Mac OS to give the best of worlds for either accessing these apps from iOS devices or the Mac OS desktop.
In this demo, I demo the Mac app Tooth Fairy to show how easy it is to add a Bluetooth icon to the menu bar (in VoiceOver terms the Extra Menu) to allow faster access to AirPods: eg switching them from the iPhone to the Mac. Link to the Mac App Store for Tooth Fairy https://itunes.apple.com/us/app/toothfairy/id1191449274?mt=12
In Episode 2 of the Windows 10 Narrator Series, I identify the two Narrator keys (Caps Lock or Insert) that are used to start a Narrator command. I then move on to demonstrate the Input Learning mode accessed via Caps Locs plus 1 that allows the user to explore the keyboard, Narrator commands, and the touch screen (such as on a Surface pro) without the keys, Narrator commands or touch's on the screen being acted upon. To exit Input Learning mode, Caps Lock+1 twice. As I point out in the demo, if you want to use the Caps Lock function, press it twice to turn it on and again twice to turn it off.
In this first episode, I show you how to turn Narrator on and off with my Surface Pro using the keyboard shortcut Control+Windows+Enter - this will turn Narrator on or off. For keys orientation, on the Surface pro keyboard, the keys to the left of the Space Bar going from left to right are Control, Function, Windows, and Alt. The second method I demo is to use the Windows Run command like this - Windows+R, type in the word "Narrator" without the quotes, and press the Enter key. When the Narrator interface comes up, you can TAb to Exit Narrator and press the Space Bar or ssimply press Control+Windows+Enter. The final option I talk about is to use Cortana to turn on or off Narrator. Run Cortana with Windows+C, say "turn on Narrator" without the quotes smile, and Narrator should turn on (of course say off instead of on to exit Narrator). For some odd reason, on my Surface Pro this Cortana command(s) doesn't work.
Some folks have asked for a while now what actual tech I carry around with me as I seem to have a lot of stuff. So here is the tech stuff organised in to what I carry in my over the shoulder tech bag, and what is in my carry/wheel tech bag.
In this demo, I give you a full run down of the Rivo 2 keyboard. Since my first demo of the Rivo 1 back in 2014, extremely pleased to have been able to give the Rivo 2 a good go through. The Mic and speaker really make this a great solution for using your iPhone (in my case) truly hands free as it were.
In this demo, I give you a physical description of the Envoy Connect, turning the unit on, navigation, and turning the unit off. I also mention what you get in the box, and the option you have to plug the unit via a micro UsB cable in to a UsB charger or power the unit via the USB cable from a PC which allows you to also transfer daisy audio books on to the player. For more information about the Envoy Connect, you can contact the Vision Australia library on 1300 654 656. In the new year 2019, the Envoy Connect will be available for sale via the Vision Store from Vision Australia.
In This demo, I show you that as a VoiceOver user, you can still enjoy all the benefits of Apple's Car Play using a combination of siri from the Cars Talk button, and accessing audio/apps on iPhone with VoiceOver. Really hope you enjoy this demo as much as I had producing it. Really pleased with car Play and of course the Subaru Forester smile.
In this demo, I show you how to use the Assistive Touch menu to replicate the Home, App Switcher, and Reachability VoiceOver gestures on the iPhone X and iPad. Note - you can still access Notifications and Control Centre via the 3 finger flick up or down from the status line using VoiceOver. I have had several customers at Vision Australia who have been to an Apple Store and have had this work around suggested to them, so thought I'd share this on a podcast.
In this demo, I show you how to setup Live Listen for use with your AirPods to allow you to use the iPHone as a remote listen device such as when your wanting to hear a person in a noisy restaurant for example.